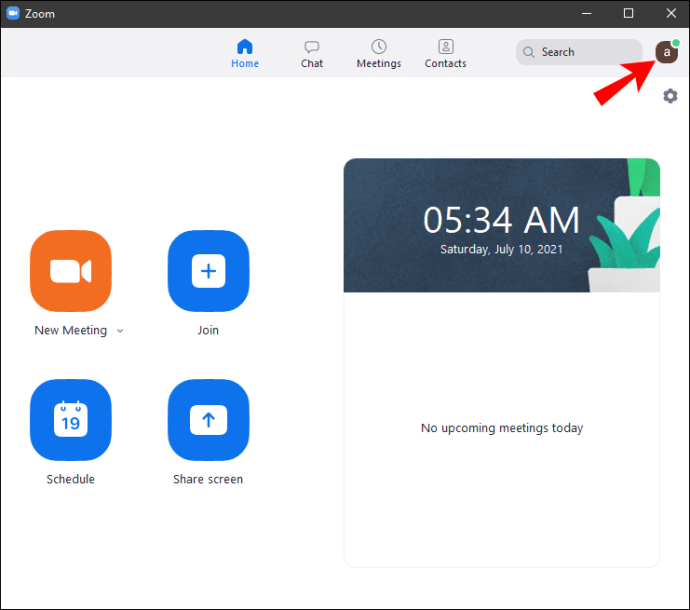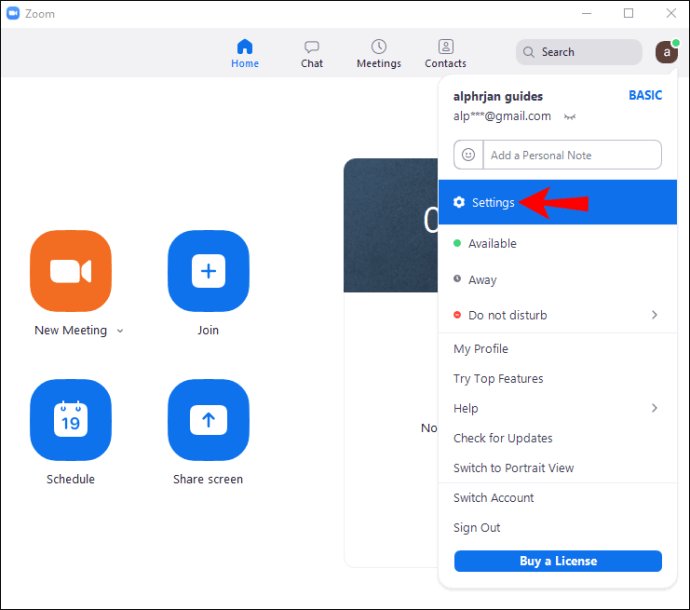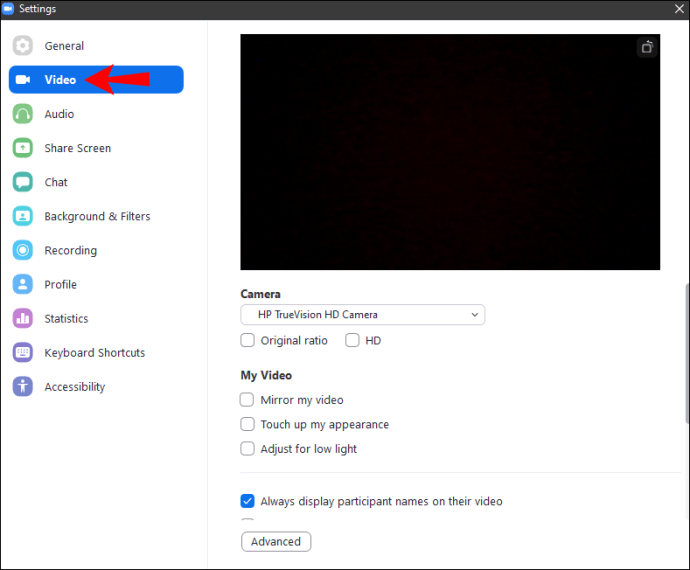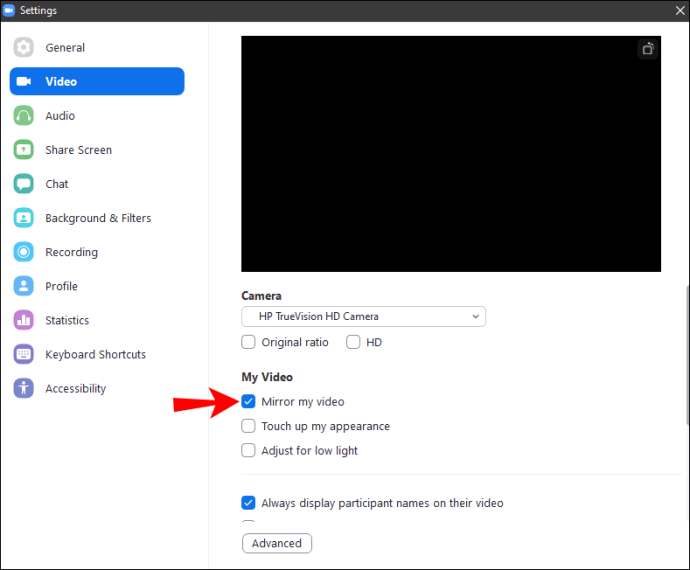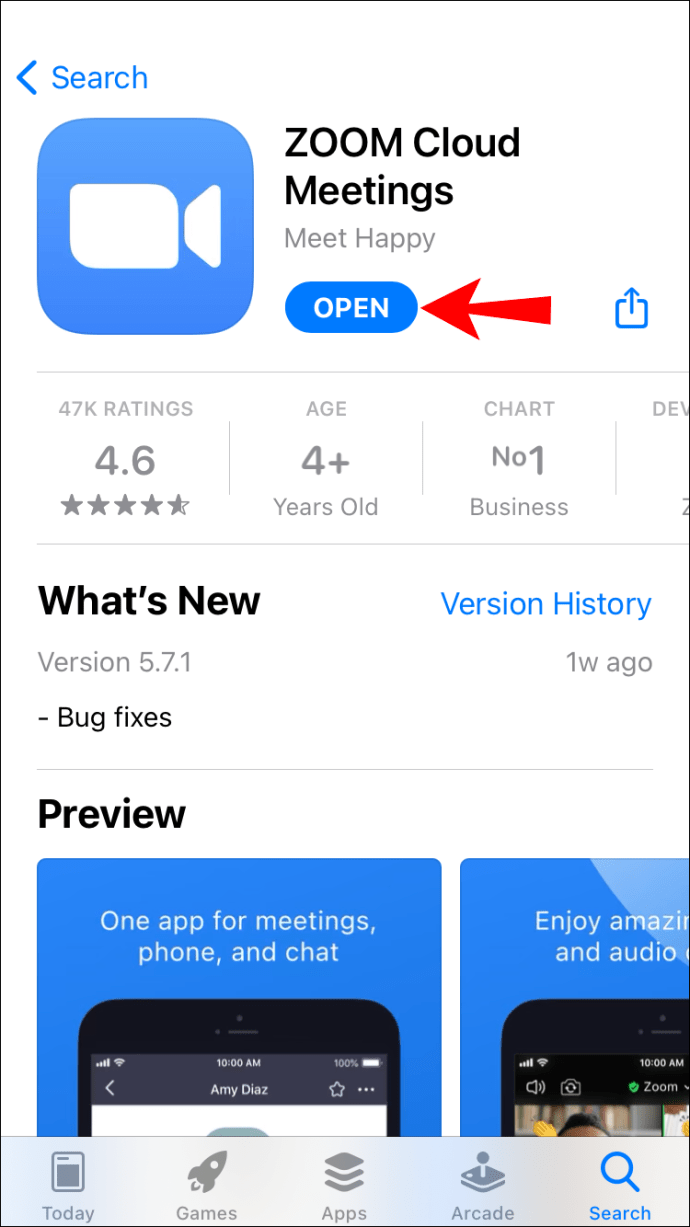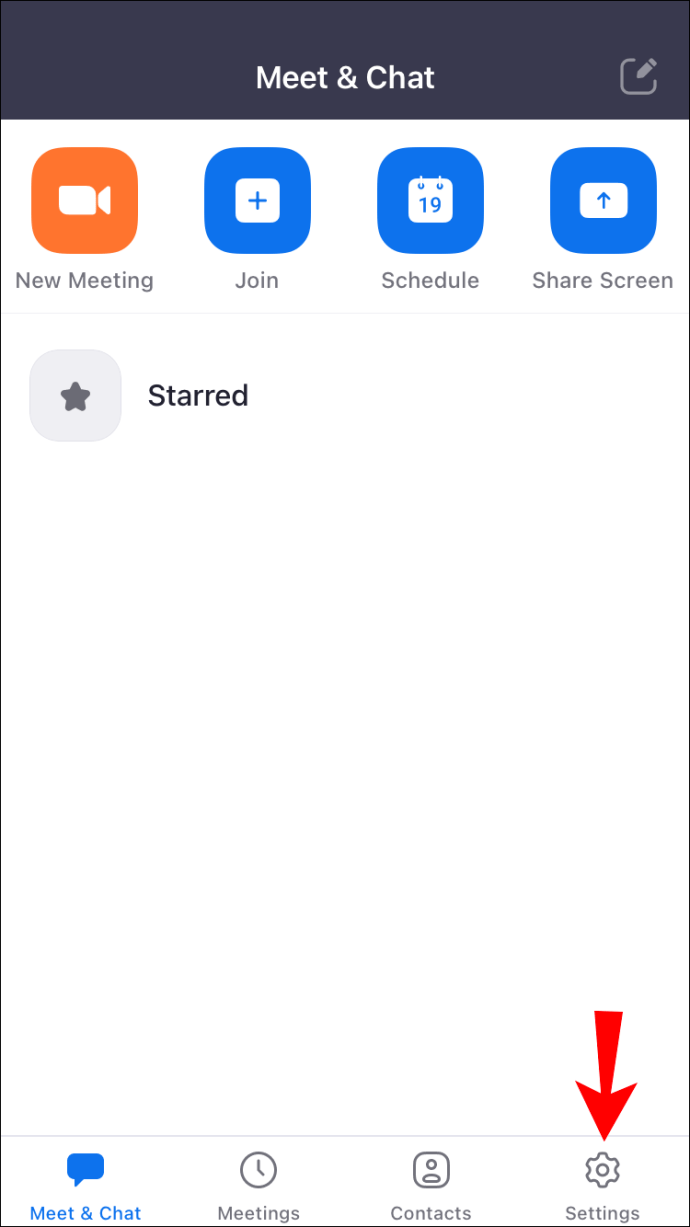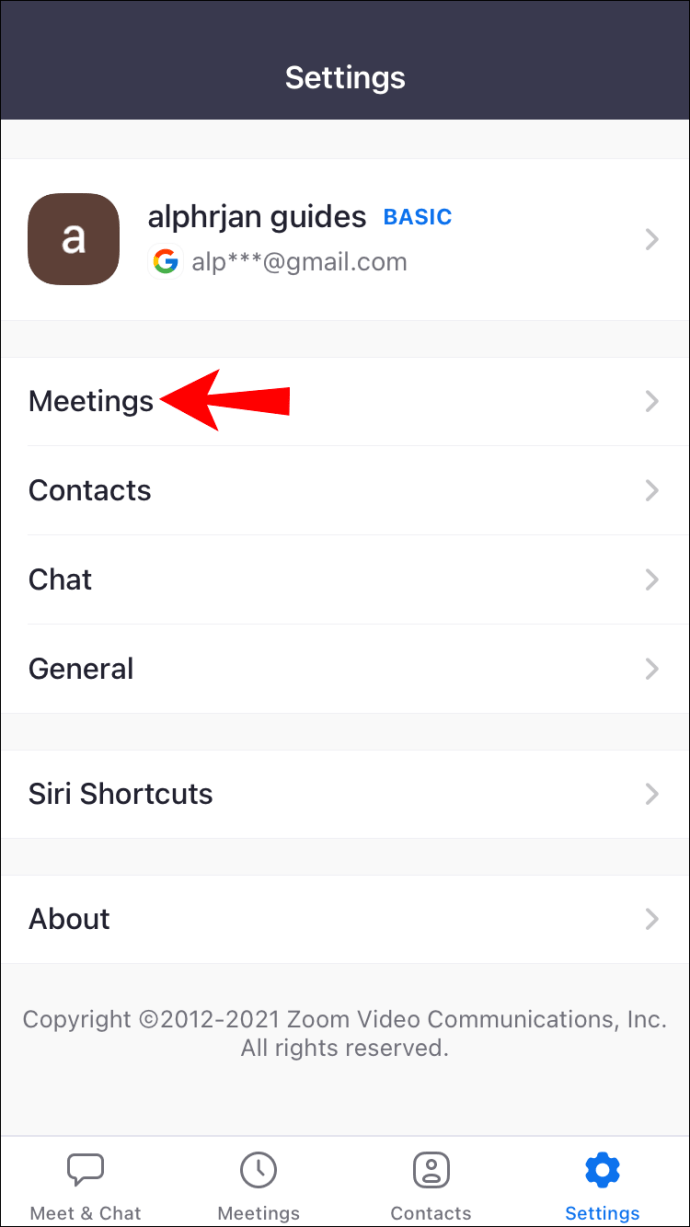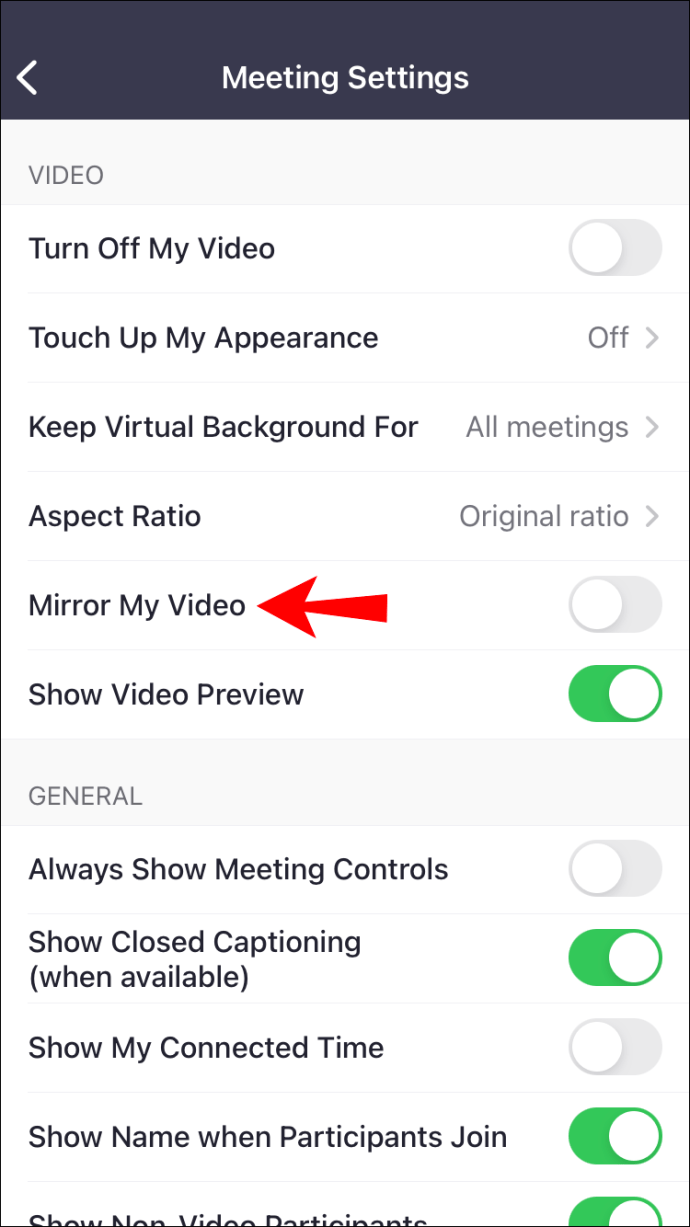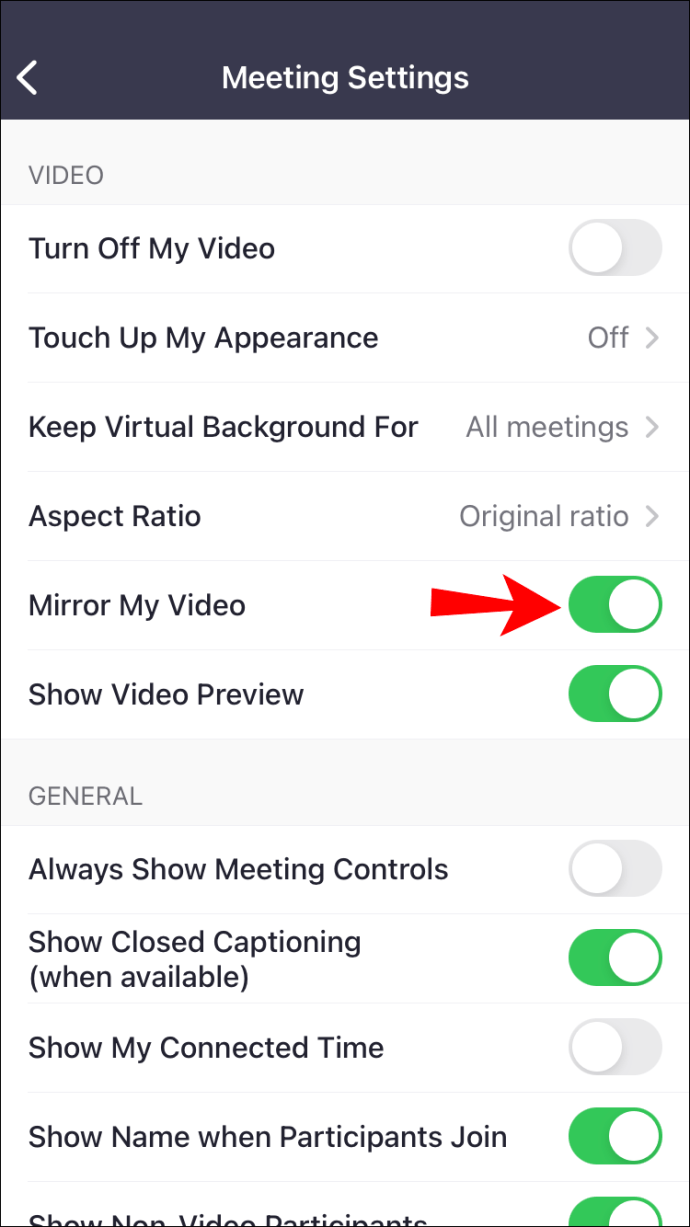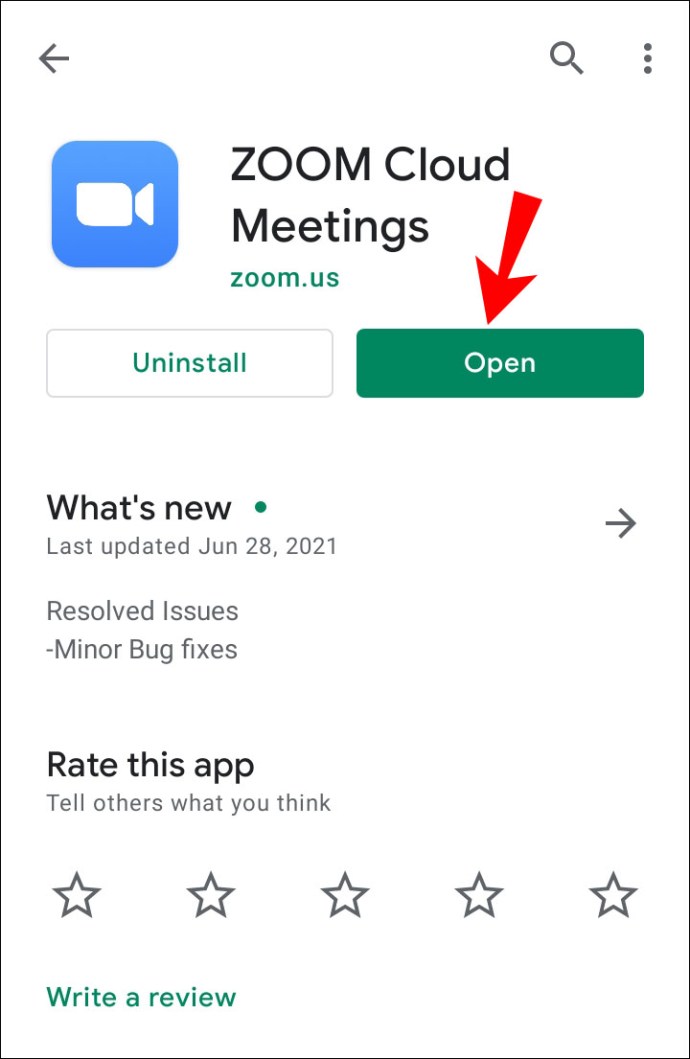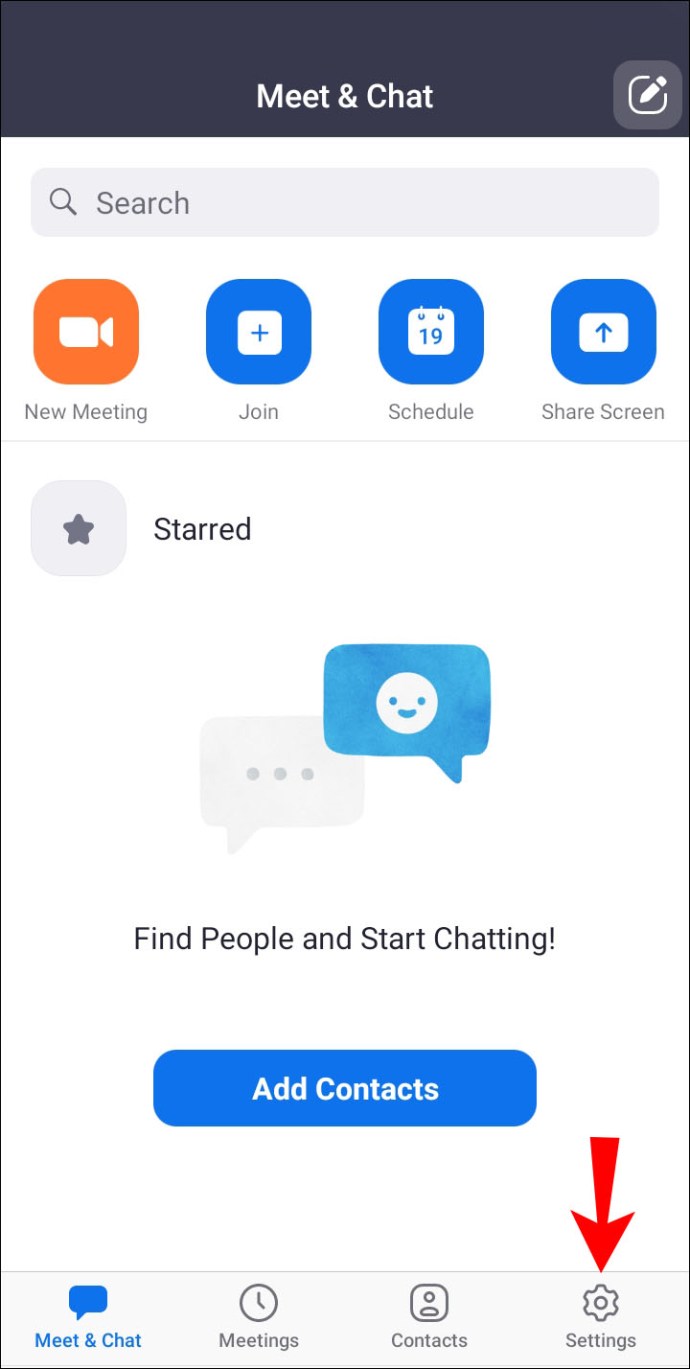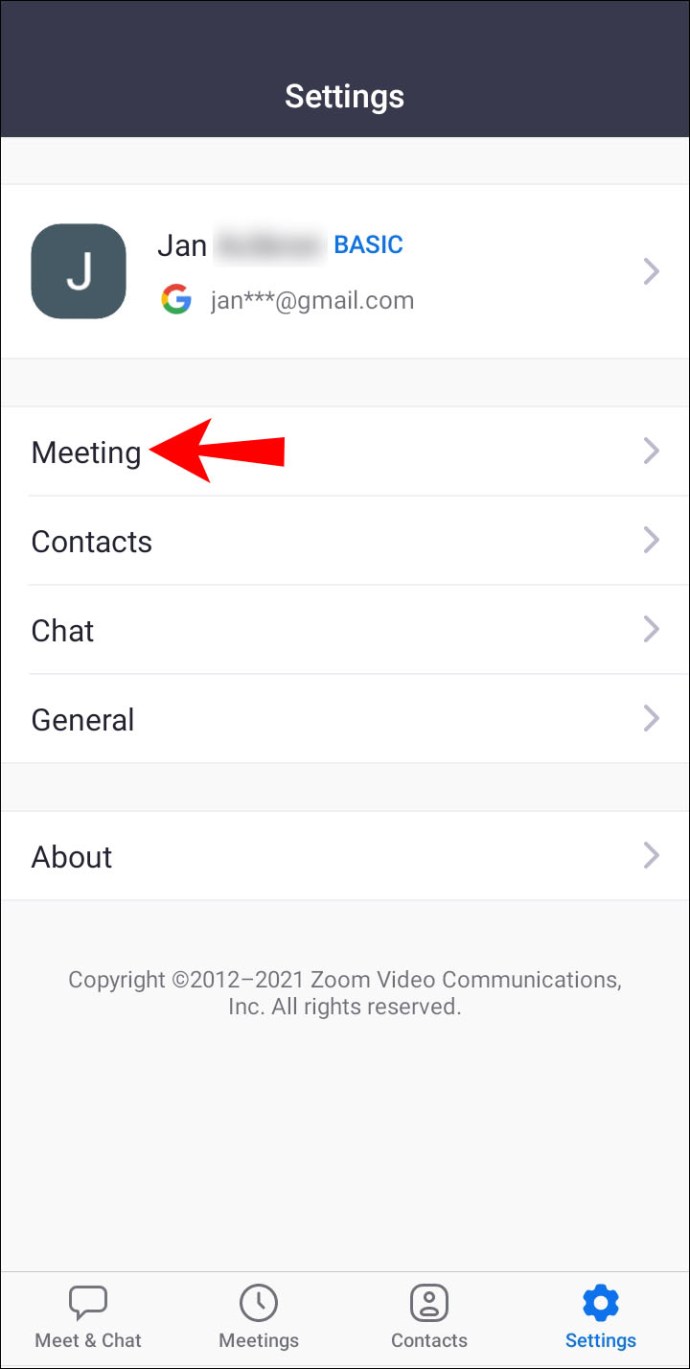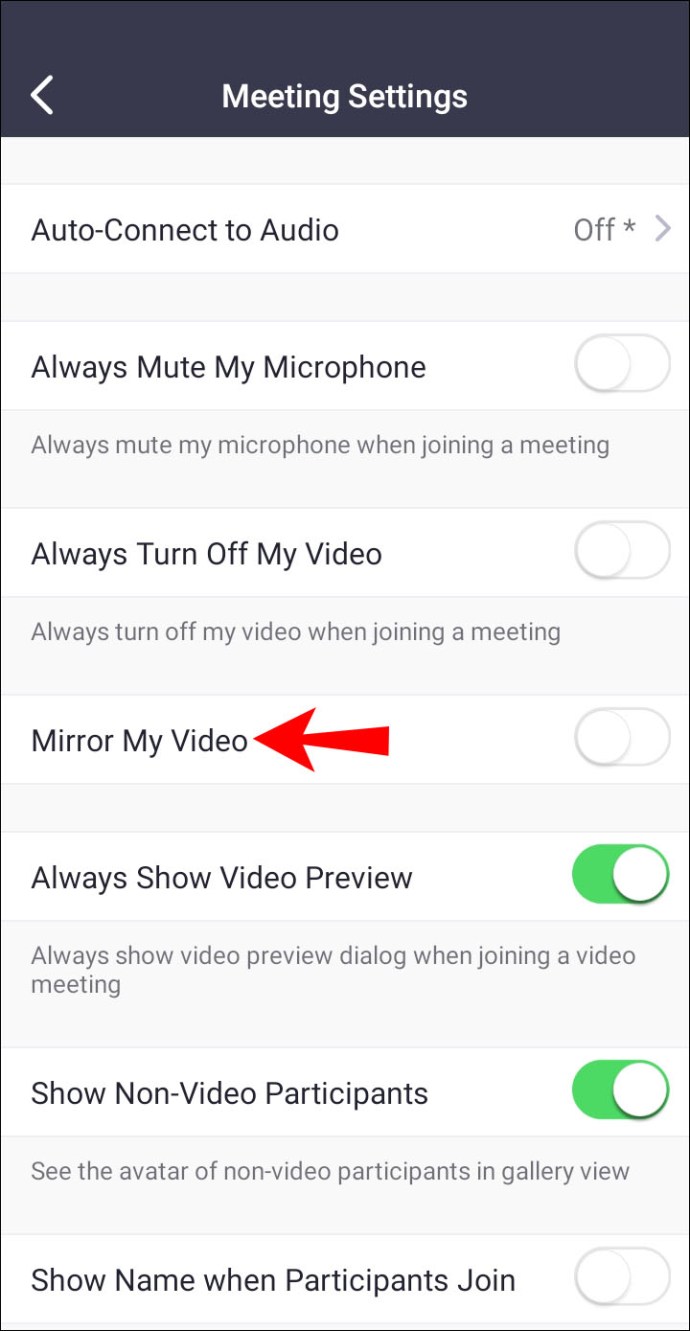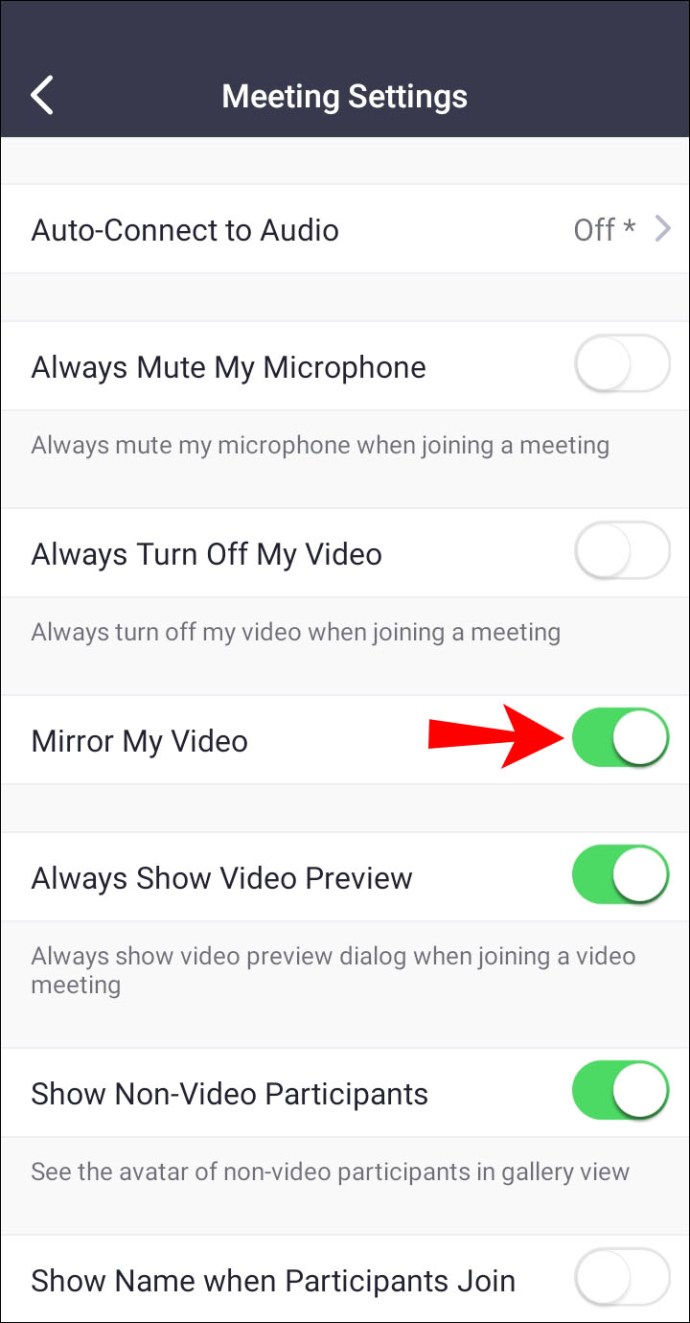Zoom és quants equips realitzen reunions virtuals. Per a algunes persones, però, veure's a la pantalla de vista prèvia en una trucada de Zoom és desorientador. Principalment, perquè la imatge no es reflecteix.

Si et preguntes com solucionar-ho i reflectir el teu vídeo, ets al lloc correcte. En aquest article, aprendràs tot el que necessites saber i per què hauries de reflectir el teu vídeo en primer lloc. També respondrem algunes preguntes candents relacionades amb el tema.
Com reflectir la vostra imatge a Zoom en un ordinador
Si utilitzeu el client Zoom al vostre navegador preferit, podeu reflectir la vostra imatge a través de la configuració. Fins i tot si els altres no veuen la imatge mirall, és possible que us resulti molest. Aquests són els passos per reflectir la vostra imatge de Zoom al client web.
- Obriu el client Zoom al vostre navegador.
- Feu clic al vostre avatar.
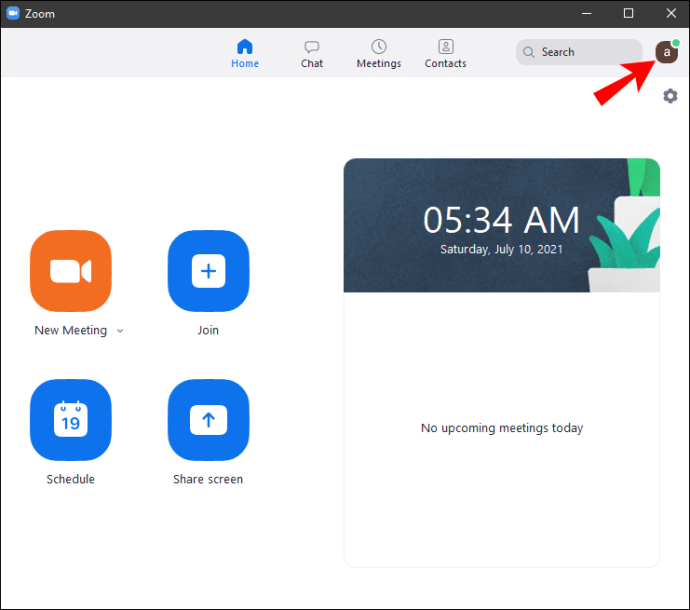
- Seleccioneu "Configuració".
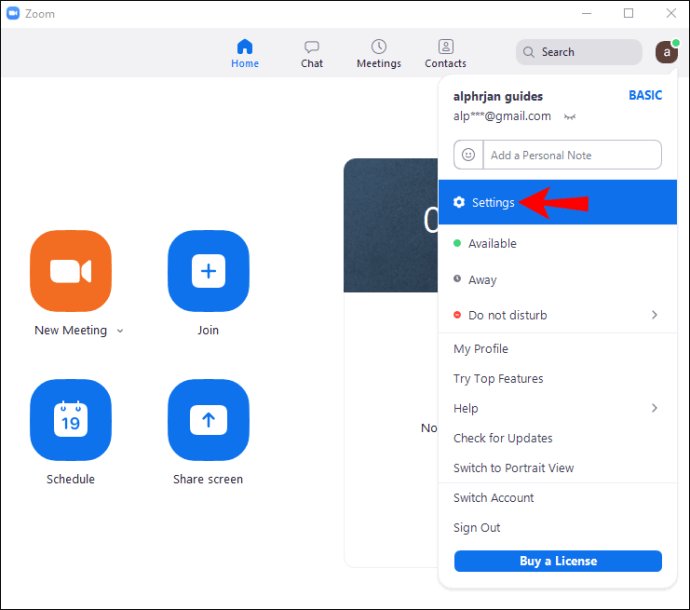
- Quan aparegui la petita finestra, seleccioneu "Vídeo" a la barra lateral esquerra.
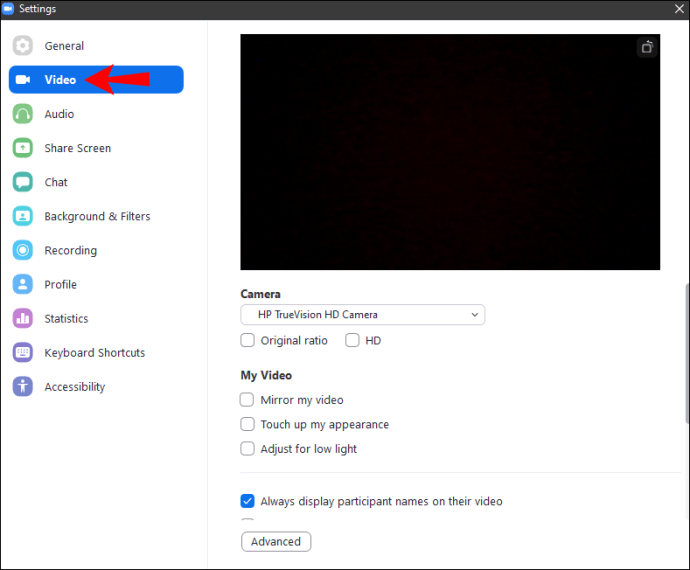
- A la dreta, veuràs una varietat d'opcions, com ara "Mirror My Video".
- Marqueu la casella al costat de "Reprodueix el meu vídeo".
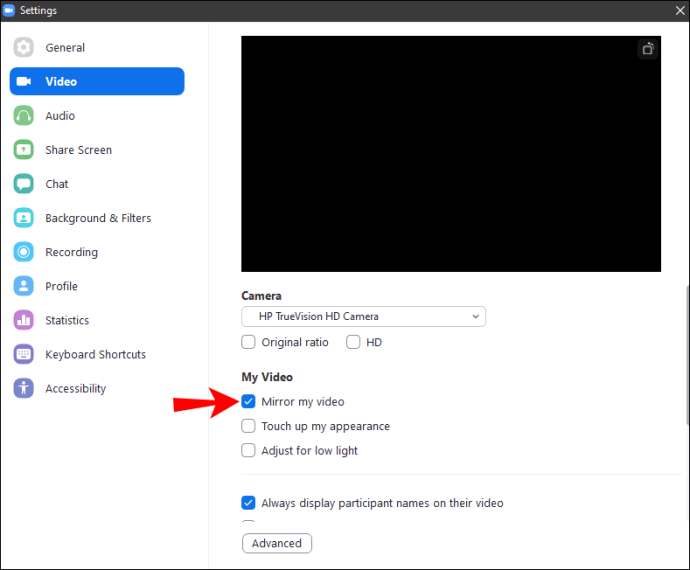
- Ara podeu tancar la finestra i la vostra imatge es reflectirà.
Per defecte, tots els vídeos de Zoom es reflecteixen. Això et fa semblar més natural en comparació amb una imatge sense reflex. Activar l'opció et permetrà percebre't com et perceben els altres.
Per descomptat, hi ha moments en què voldríeu desactivar la rèplica. Ens hi posarem més endavant.
Com reflectir la vostra imatge amb zoom amb l'iPhone
Per a aquells que prefereixen utilitzar l'aplicació Zoom als seus dispositius mòbils, no us preocupeu. També podeu reflectir la vostra imatge des de l'aplicació. Tingueu en compte que si canvieu al client web, és possible que la configuració no sigui la mateixa.
A continuació s'explica com reproduïu la vostra imatge a iOS:
- Obriu Zoom al vostre dispositiu Apple.
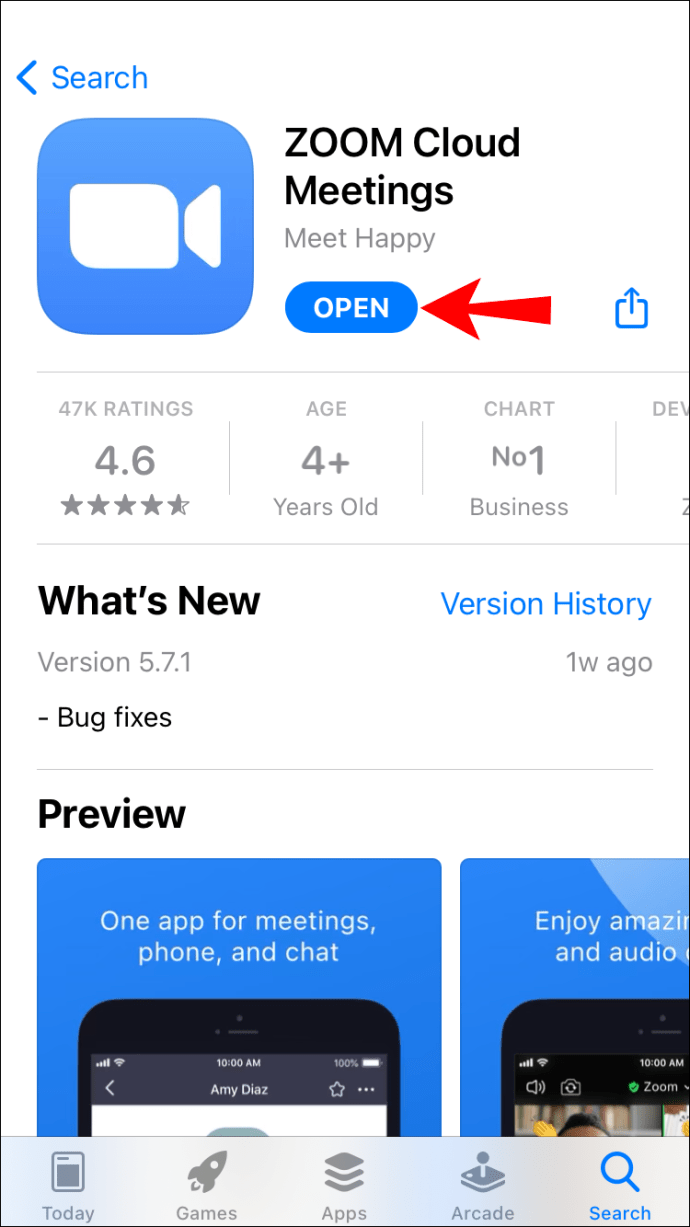
- Toqueu "Configuració" a l'extrem inferior dret si heu iniciat sessió, a la part superior esquerra si no ho feu.
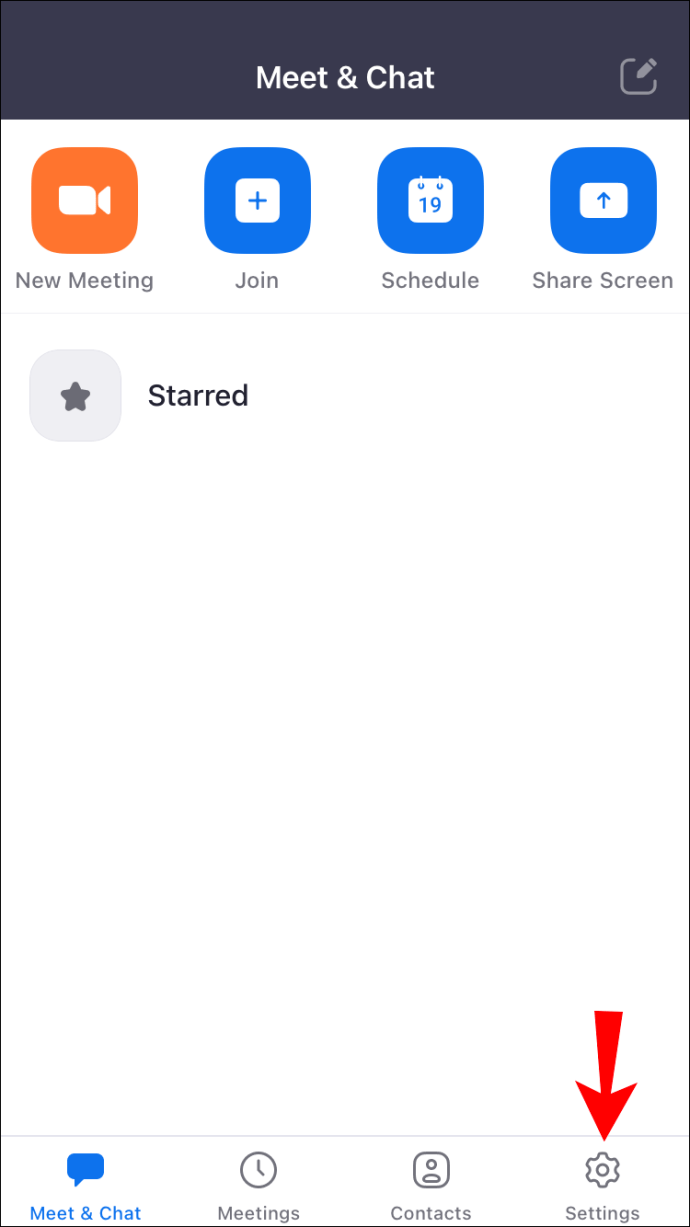
- Des d'allà, seleccioneu "Reunions" al menú.
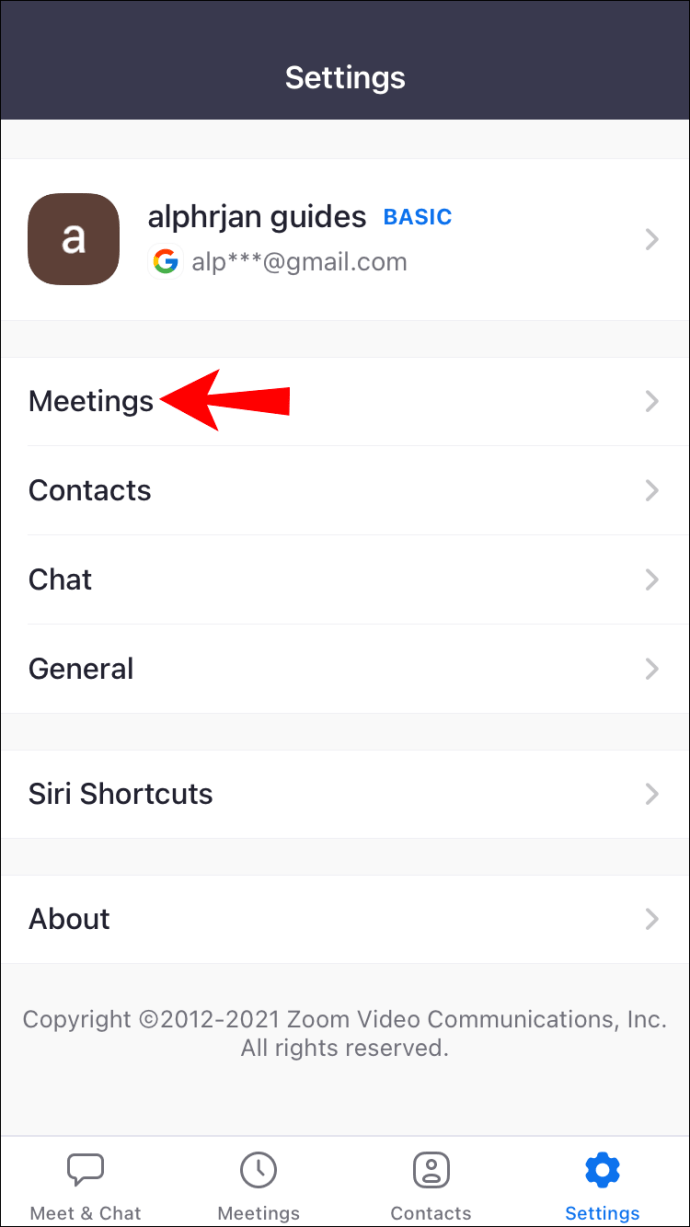
- Desplaceu-vos cap avall i cerqueu l'opció "Mirror My Video".
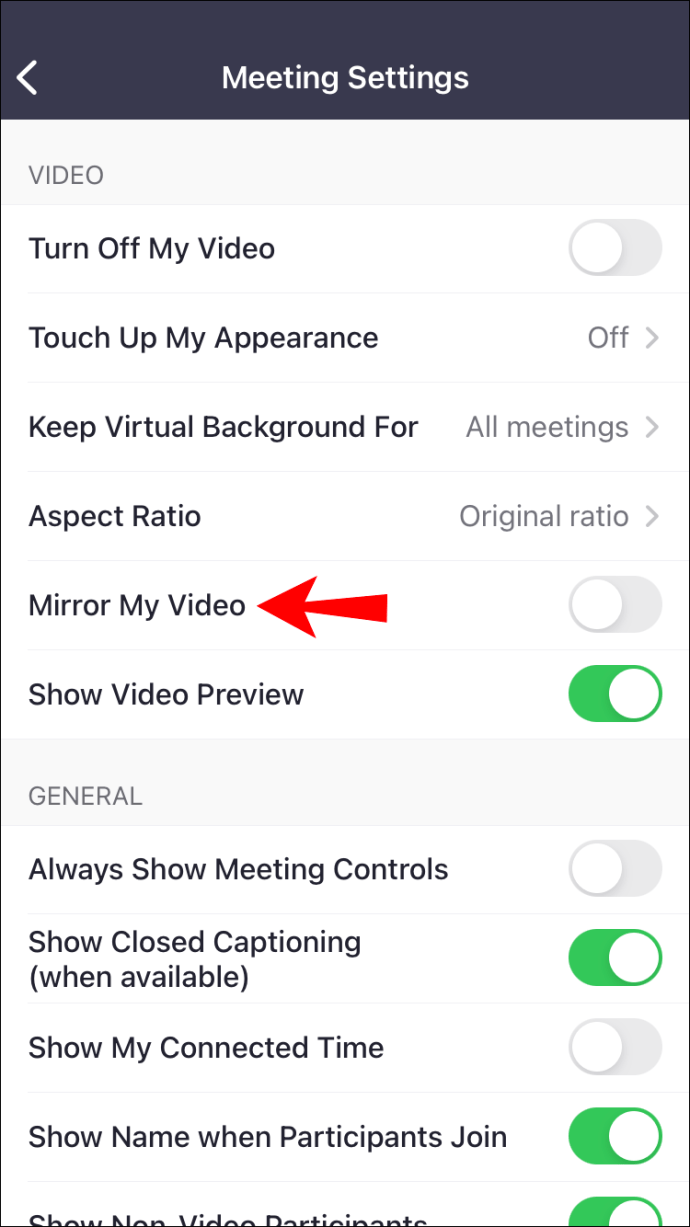
- Activeu l'interruptor i feu-lo verd.
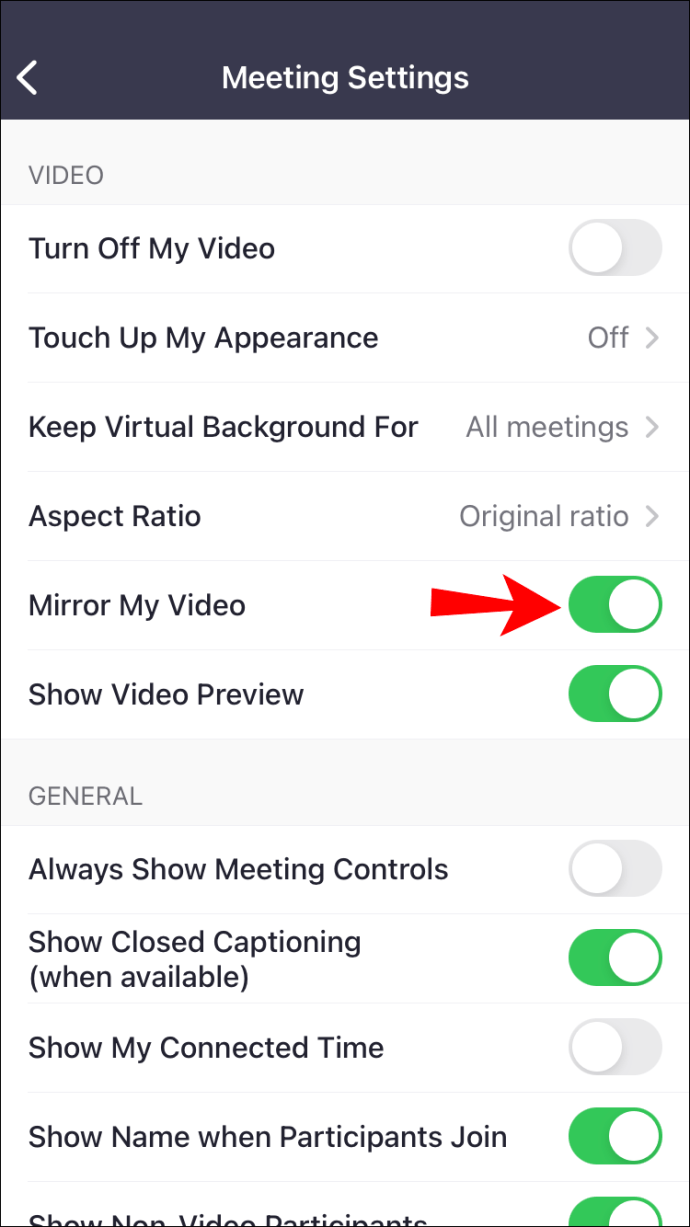
- Ara el vostre vídeo s'hauria de reflectir.
Com reflectir la vostra imatge al zoom amb un dispositiu Android
Com que la versió d'Android té un aspecte diferent de la interfície, també inclourem les instruccions aquí.
- Obriu Zoom al vostre dispositiu Android.
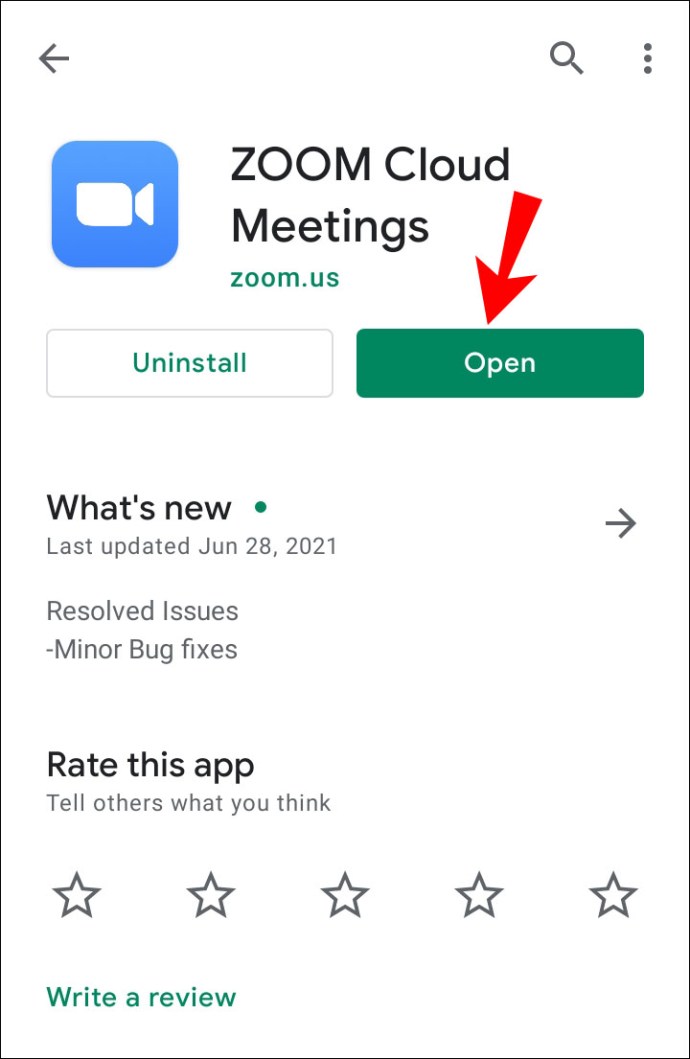
- Toqueu "Configuració" a l'extrem inferior dret si heu iniciat sessió, a la part superior esquerra si no ho feu.
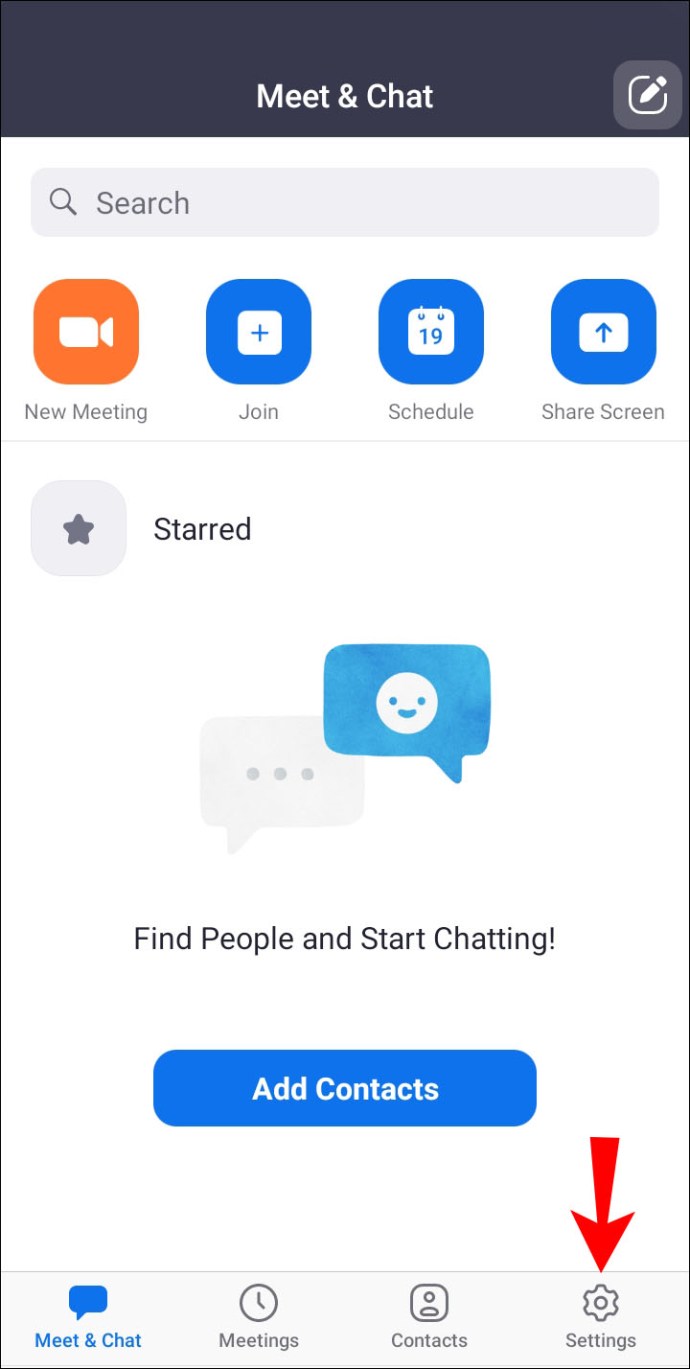
- A partir d'aquí, seleccioneu "Reunió" al menú.
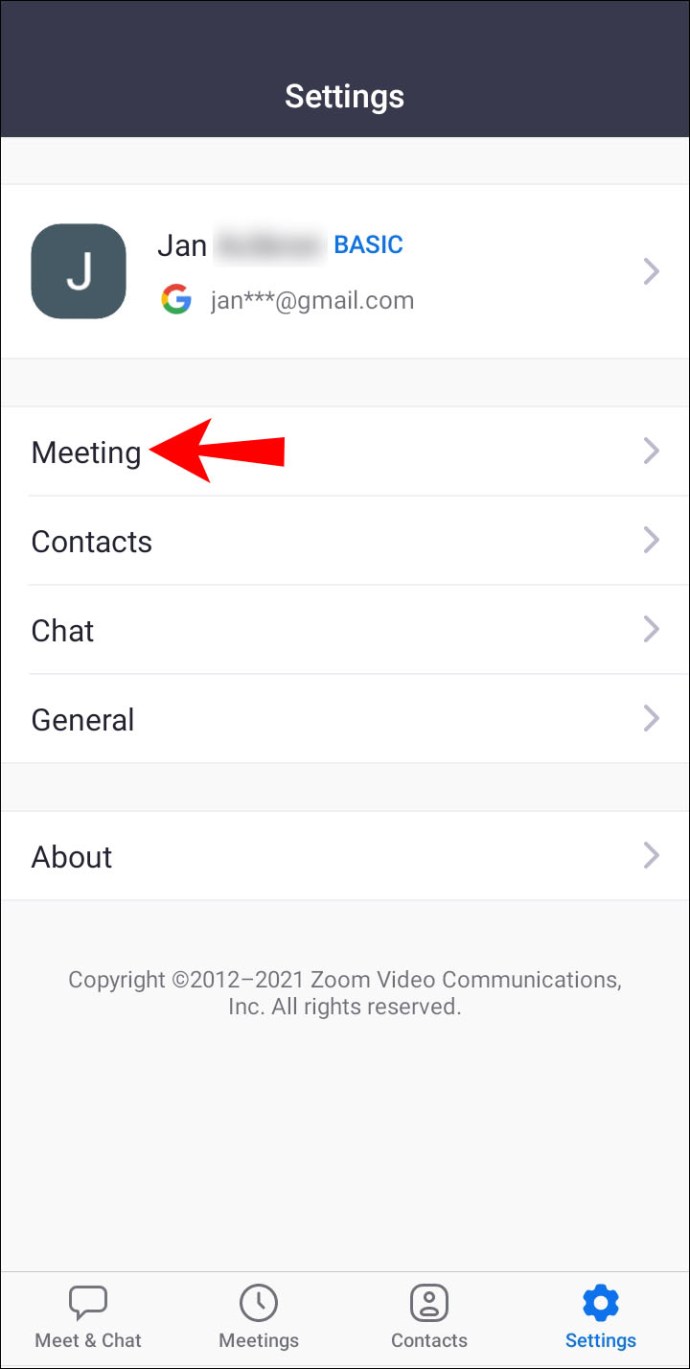
- Desplaceu-vos cap avall i cerqueu l'opció "Mirror My Video".
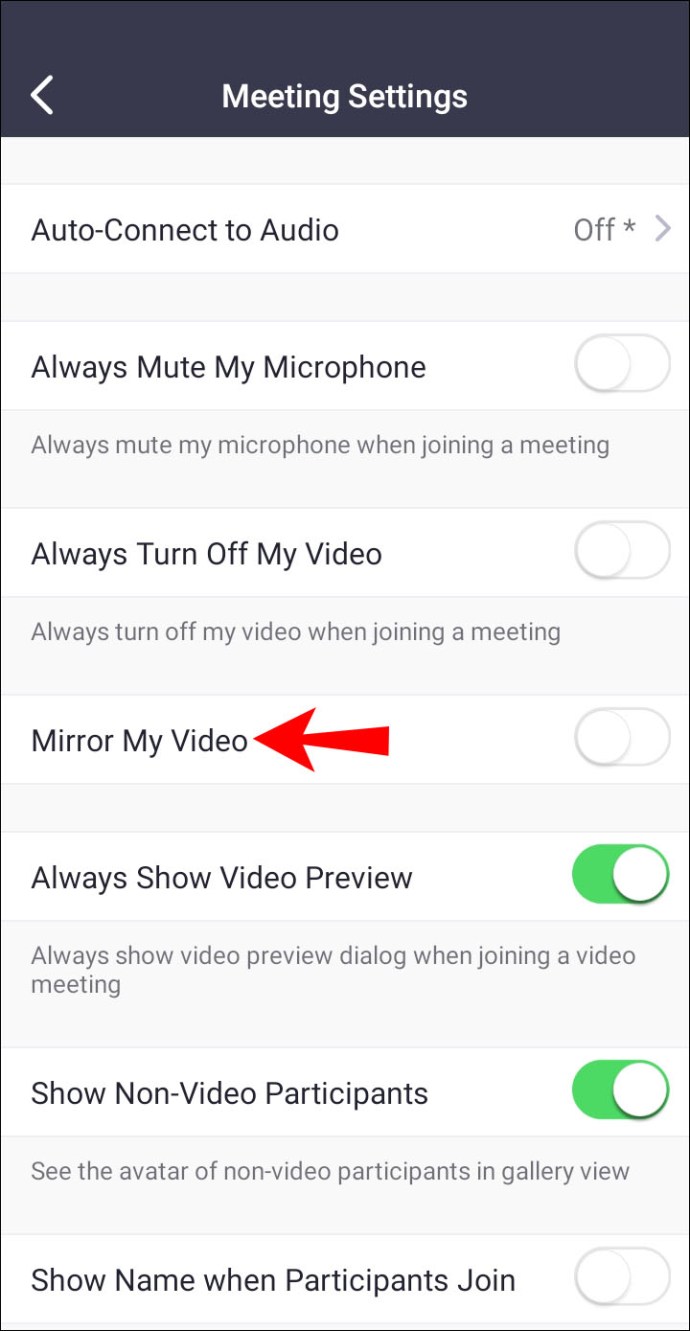
- Activeu l'interruptor i feu-lo verd.
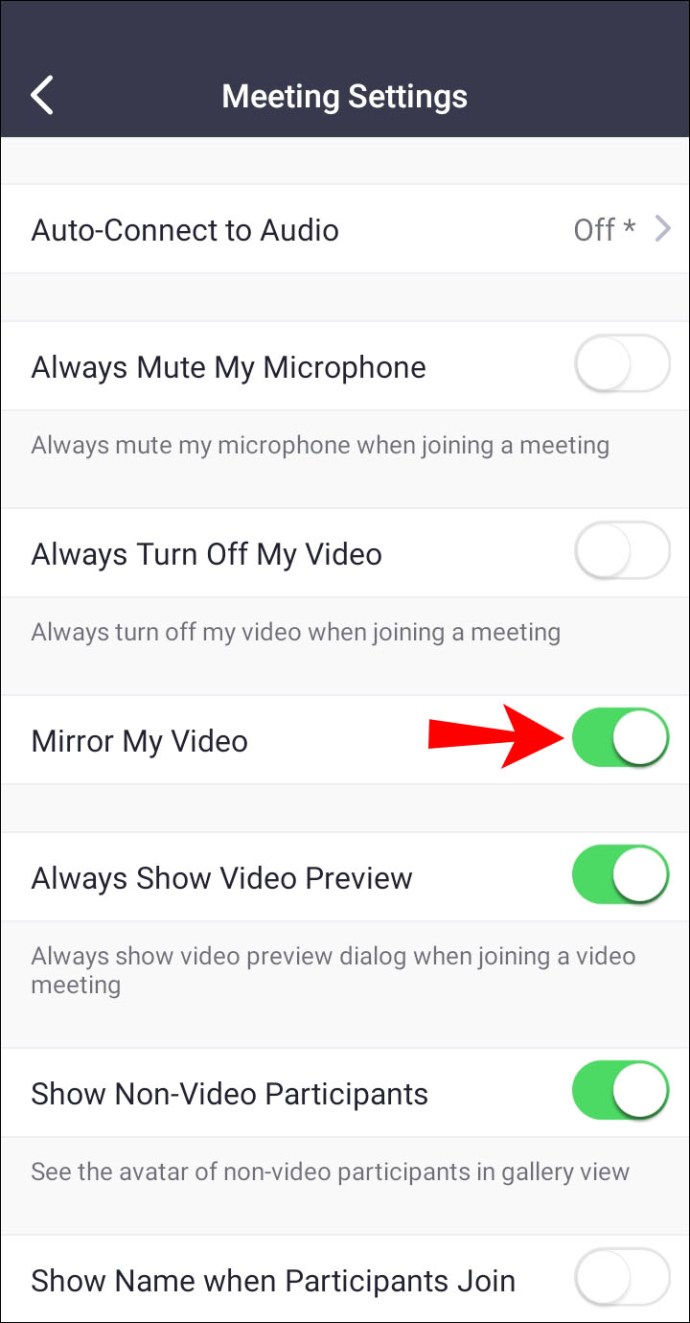
- Ara el vostre vídeo s'hauria de reflectir.
Tant si utilitzeu un telèfon com una tauleta, el procés és el mateix. Per descomptat, depèn del vostre sistema operatiu. Després de tot, com hem descrit, la interfície és lleugerament diferent.
Preguntes freqüents
Els altres veuran la imatge reflectida?
No, no ho faran. Ets l'únic que pot veure la imatge mirall. Tampoc hi ha cap configuració que els permeti veure la vostra imatge mirall.
La imatge no reflectida és la que veuran, ja que té més sentit veure't així. La imatge reflectida només hi és per al vostre benefici.
Hi ha alguna manera de reflectir el meu vídeo per als altres?
No dins de Zoom. Malauradament, Zoom no té cap funció per transmetre el vostre vídeo reflectit a altres persones a la reunió. Tanmateix, això no és la fi del món.
La solució és utilitzar programari de tercers. Aquest tipus de programari pot capgirar el vostre canal de vídeo. Caldrà una mica de configuració, però després d'això, hauríeu de poder transmetre la vista reflectida a altres persones.
Els sospitosos habituals són les càmeres web virtuals. Aquests s'hauran d'enllaçar a Zoom manualment mitjançant la configuració. La bona notícia és que un cop configurades les coses, Zoom hauria de ser capaç de detectar càmeres web virtuals.
A la vostra configuració, hauríeu de poder trobar la càmera web virtual a la configuració de vídeo. Es trobarà al menú desplegable Càmera. El menú sol contenir una càmera real, però després de configurar una càmera web virtual, apareixerà entre les opcions.
Si creus que és massa complicat, no et preocupis. Els instructors i esportistes de dansa tenen una opció de baixa tecnologia. Simplement aneu a una habitació amb miralls de paret i apunteu la càmera cap al mirall.
Després d'apuntar la càmera cap al mirall, podeu comprovar si la configuració de mirall funciona. Els monitors de dansa que utilitzen aquest mètode troben que és eficaç. Encara volen que aquesta sigui una característica nativa de Zoom independentment.
Puc emmirallar-me a Zoom mentre hi ha una reunió?
Sí, pots fer-ho. No cal que finalitzeu una reunió només per desactivar el reflex del vostre vídeo o activar-lo. Només cal que aneu a la configuració durant una reunió i localitzeu l'opció per reflectir el vostre vídeo. No hauria de passar molt de temps perquè el canvi entri en vigor.
Fes una ullada a aquestes notes
Replicar el vostre vídeo a Zoom és fantàstic per semblar natural. Et veus molt més natural, encara que ara el text aparegui enrere. És llavors quan l'apagas per evitar confondre't.
L'opció de duplicació està activada per al vostre Zoom? T'agrada aquesta funció durant les reunions? Feu-nos-ho saber a la secció de comentaris a continuació.