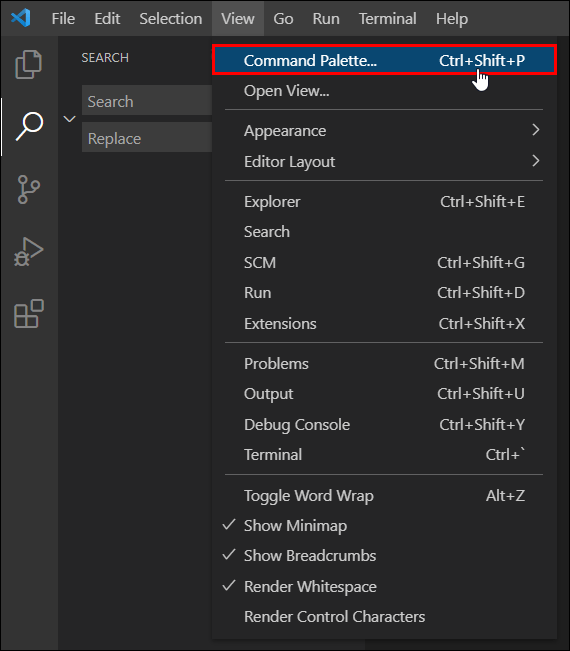Si necessiteu començar a executar ordres amb Visual Studio Code per a les vostres tasques de desenvolupament, potser haureu de saber com accedir a un terminal.

En aquest article, us explicarem com obrir un terminal de Visual Studio Code per codificar en diversos llenguatges de programació. A més, explicarem com trobar extensions de codi VS per a suport de codificació i respostes a altres preguntes freqüents.
Com obrir el terminal al codi VS?
Visual Studio Code és un potent editor de codi font lleuger. A més d'incloure moltes funcions de desenvolupament convenients, permet codificar en pràcticament qualsevol llenguatge de programació.
Tot i que inclou suport integrat per a tots els llenguatges de programació, es recomana instal·lar extensions per a cada idioma per accedir a funcions de suport addicionals, com ara la completació automàtica i les solucions ràpides.
Per accedir al terminal integrat des de l'arrel del lloc de treball a VS Code, feu el següent:
- Inicieu l'aplicació de codi VS i premeu "Ctrl+`" per obrir un terminal.

- Premeu "Ordre" o "Ctrl" + "Maj" + "p" per accedir a la "Paleta d'ordres".

- Apareixerà una barra de cerca, introduïu una cerca per "Visualitza: Commuta l'ordre del terminal integrat" i seleccioneu-la. Aquesta ordre alterna entre mostrar el tauler de terminal dins i fora de la vista.

Com obrir el terminal Python al codi VS?
Per obrir un terminal integrat de codi VS des de l'arrel del vostre lloc de treball, per a la codificació en Python:
Nota: per instal·lar una extensió de Python; a la pantalla de benvinguda de VS Code, seleccioneu "Eines i idiomes". El Mercat d'Extensions apareixerà a l'esquerra; introduïu una cerca "Python" per obtenir una llista de les extensions adequades.
- Inicieu l'aplicació de codi VS i premeu "Ctrl+`" per obrir un terminal.

- Premeu "Ordre" o "Ctrl" + "Maj" + "p" per accedir a la "Paleta d'ordres".

- Apareixerà una barra de cerca, introduïu una cerca per "Visualitza: Commuta l'ordre del terminal integrat" i seleccioneu-la. Aquesta ordre alterna entre mostrar el tauler de terminal dins i fora de la vista.

- A la nova finestra de terminal, comenceu a introduir les vostres ordres de Python.
Com obrir el terminal Java al codi VS?
Per obrir un terminal integrat de codi VS des de l'arrel del vostre lloc de treball, per codificar en Java:
Nota: per instal·lar una extensió Java; a la pantalla de benvinguda de VS Code, seleccioneu "Eines i idiomes". El Mercat d'Extensions apareixerà a l'esquerra; introduïu una cerca "Java" per obtenir una llista de les extensions adequades.
- Inicieu l'aplicació de codi VS i premeu "Ctrl+`" per obrir un terminal.

- Premeu "Ordre" o "Ctrl" + "Maj" + "p" per accedir a la "Paleta d'ordres".

- Apareixerà una barra de cerca, introduïu una cerca per "Visualitza: Commuta l'ordre del terminal integrat" i seleccioneu-la. Aquesta ordre alterna entre mostrar el tauler de terminal dins i fora de la vista.

- A la nova finestra del terminal, comenceu a introduir les vostres ordres Java.
Com obrir el terminal JavaScript al codi VS?
Per obrir un terminal integrat de codi VS des de l'arrel del vostre lloc de treball, per codificar en JavaScript:
Nota: per instal·lar una extensió de JavaScript; a la pantalla de benvinguda de VS Code, seleccioneu "Eines i idiomes". El Mercat d'Extensions apareixerà a l'esquerra; introduïu una cerca "JavaScript" per obtenir una llista de les extensions adequades.
- Inicieu l'aplicació de codi VS i premeu "Ctrl+`" per obrir un terminal.

- Premeu "Ordre" o "Ctrl" + "Maj" + "p" per accedir a la "Paleta d'ordres".

- Apareixerà una barra de cerca, introduïu una cerca per "Visualitza: Commuta l'ordre del terminal integrat" i seleccioneu-la. Aquesta ordre alterna entre mostrar el tauler de terminal dins i fora de la vista.

- A la nova finestra del terminal, comenceu a introduir les vostres ordres de JavaScript.
Com obrir el terminal Ruby a VS Code?
Per obrir un terminal integrat de codi VS des de l'arrel del vostre lloc de treball, per codificar a Ruby:
Nota: per instal·lar una extensió de Ruby; a la pantalla de benvinguda de VS Code, seleccioneu "Eines i idiomes". El Mercat d'Extensions apareixerà a l'esquerra; introduïu una cerca "Ruby" per obtenir una llista de les extensions adequades.
- Inicieu l'aplicació de codi VS i premeu "Ctrl+`" per obrir un terminal.

- Premeu "Ordre" o "Ctrl" + "Maj" + "p" per accedir a la "Paleta d'ordres".

- Apareixerà una barra de cerca, introduïu una cerca per "Visualitza: Commuta l'ordre del terminal integrat" i seleccioneu-la. Aquesta ordre alterna entre mostrar el tauler de terminal dins i fora de la vista.

- A la nova finestra de terminal, comenceu a introduir les vostres ordres de Ruby.
Com obrir el terminal Node.js al codi VS?
Per obrir un terminal integrat de codi VS des de l'arrel del vostre lloc de treball, per codificar a Node.js:
Nota: per instal·lar una extensió Node.js; a la pantalla de benvinguda de VS Code, seleccioneu "Eines i idiomes". El Mercat d'Extensions apareixerà a l'esquerra; introduïu una cerca "Node.js" per obtenir una llista de les extensions adequades.
- Inicieu l'aplicació de codi VS i premeu "Ctrl+`" per obrir un terminal.

- Premeu "Ordre" o "Ctrl" + "Maj" + "p" per accedir a la "Paleta d'ordres".

- Apareixerà una barra de cerca, introduïu una cerca per "Visualitza: Commuta l'ordre del terminal integrat" i seleccioneu-la. Aquesta ordre alterna entre mostrar el tauler de terminal dins i fora de la vista.

- A la nova finestra del terminal, comenceu a introduir les vostres ordres de Node.js.
Com obrir el terminal C/C++ al codi VS?
Per obrir un terminal integrat de codi VS des de l'arrel del vostre lloc de treball, per codificar en C/C++:
Nota: per instal·lar una extensió C/C++; a la pantalla de benvinguda de VS Code, seleccioneu "Eines i idiomes". El Mercat d'Extensions apareixerà a l'esquerra; introduïu una cerca "C/C++" per obtenir una llista de les extensions adequades.
- Inicieu l'aplicació de codi VS i premeu "Ctrl+`" per obrir un terminal.

- Premeu "Ordre" o "Ctrl" + "Maj" + "p" per accedir a la "Paleta d'ordres".

- Apareixerà una barra de cerca, introduïu una cerca per "Visualitza: Commuta l'ordre del terminal integrat" i seleccioneu-la. Aquesta ordre alterna entre mostrar el tauler de terminal dins i fora de la vista.

- A la nova finestra de terminal, comenceu a introduir les vostres ordres C/C++.
Com obrir el terminal Go al codi VS?
Per obrir un terminal integrat de codi VS des de l'arrel del vostre lloc de treball, per codificar a Go:
Nota: per instal·lar una extensió Go; a la pantalla de benvinguda de VS Code, seleccioneu "Eines i idiomes". El Mercat d'Extensions apareixerà a l'esquerra; introduïu una cerca "Vés" per obtenir una llista de les extensions adequades.
- Inicieu l'aplicació de codi VS i premeu "Ctrl+`" per obrir un terminal.

- Premeu "Ordre" o "Ctrl" + "Maj" + "p" per accedir a la "Paleta d'ordres".

- Apareixerà una barra de cerca, introduïu una cerca per "Visualitza: Commuta l'ordre del terminal integrat" i seleccioneu-la. Aquesta ordre alterna entre mostrar el tauler de terminal dins i fora de la vista.

- A la nova finestra de terminal, comenceu a introduir les vostres ordres Go.
Quina és la drecera per obrir el terminal a VS Code?
Utilitzeu la drecera següent per obrir un terminal a VS Code:
- "Ctrl" + drecera de teclat + el caràcter de retrocés ` (Ctrl+`).
Com obrir el terminal al directori actual al codi VS?
Per obrir un terminal al directori actual de VS Code:
Instal·leu una extensió com "TerminalHere" per poder accedir a un terminal al directori del vostre fitxer actual.
- Inicieu l'aplicació de codi VS i accediu a la carpeta des de la qual voleu obrir un terminal.
- A la barra de menú, seleccioneu "Visualitza" > "Paleta d'ordres".
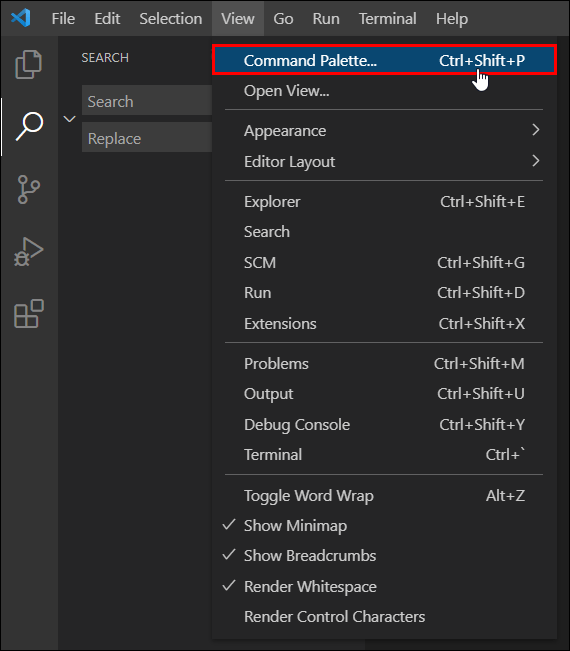
- Cerqueu l'ordre "terminalHere.create" per crear el terminal des del directori del fitxer actual.
Com obrir el terminal al codi VS a una finestra nova?
Per obrir un terminal de codi VS en una finestra nova:
- Navegueu a l'aplicació de codi VS i feu-hi clic amb el botó dret.
- Seleccioneu "Obre una finestra nova".

- A continuació, "Ctrl+`" per obrir un terminal a la nova finestra.
Com obrir el terminal al codi VS a Mac?
Per obrir un terminal de codi VS a macOS:
- Inicieu l'aplicació de codi VS.
- Premeu "Ctrl+`" per obrir un terminal.
Com obrir el terminal al codi VS a Windows?
De la mateixa manera, per obrir un terminal de codi VS a macOS, mitjançant Windows és:
- Inicieu l'aplicació de codi VS.
- Premeu "Ctrl+`" per obrir un terminal.
Com obrir el terminal al codi VS com a administrador?
Obriríeu un terminal en codi VS com a administrador de la mateixa manera que un no administrador:
- Inicieu l'aplicació de codi VS.
- Premeu "Ctrl+`" per obrir un terminal.
Per executar codi com a administrador a Windows:
- Feu clic amb el botó dret a l'aplicació VS Code.
- Seleccioneu "Executar aquest programa com a administrador".

- O des d'un terminal, podeu utilitzar la utilitat de la plataforma "runas.exe".
Preguntes freqüents addicionals
Com puc obrir un directori a Terminal VS Code?
Per obrir automàticament el directori actual en un terminal de codi VS:
1. Inicieu l'aplicació de codi VS i, a continuació, premeu "Ctrl+`" per obrir un terminal.
2. A la barra de menú, seleccioneu "Visualitza" > "Paleta d'ordres".
3. Comenceu a escriure "Shell" o "Shell Command" al quadre de cerca.
4. Seleccioneu "Shell Command: install "code: command in PATH". Hauria d'aparèixer una ordre de Shell correcta "Codi" instal·lada a la finestra emergent PATH.
5. Per confirmar-ho, si actualment teniu una sessió de terminal en execució, tanqueu-la o reinicieu-la.
6. Navegueu al directori dels fitxers als quals voleu accedir al codi VS i escriviu "codi". (la paraula "codi" seguida d'un espai i després d'un punt). La carpeta s'obrirà automàticament al terminal de codi VS.
Com puc executar el codi al terminal?
Per executar codi en un terminal a macOS, Windows i Linux:
A Windows:
1. Premeu la tecla "Windows" + "r" per accedir al programa d'execució.
2. A continuació, escriviu "cmd" o "command" i premeu Intro.

3. Introduïu les ordres del codi que voleu executar.
A macOS:
1. Navegueu a "Finder" > "Utilitats" i després a "Terminal.app".

2. Introduïu les ordres del codi que voleu executar.
Què és l'extensió per a Visual Studio?
Hi ha una àmplia gamma d'extensions disponibles per a Visual Studio, des de llenguatges de programació i depuradors fins a formatadors i temes. Per descobrir què hi ha disponible, navegueu a Extension Market Place en codi VS.
A la pantalla de benvinguda de VS Code, seleccioneu "Eines i idiomes". L'Extension Market Place apareixerà a la part esquerra de la pantalla.
Com instal·lo una extensió per a VS?
Per a la manera més fàcil de trobar i instal·lar una extensió de codi VS per a diversos llenguatges de programació:
1. Inicieu l'aplicació de codi VS i es mostrarà la pantalla de benvinguda.
2. Seleccioneu "Menú" > "Visualitza" > "Extensions" per accedir al mercat d'extensions.

3. Introduïu “@categories “llenguatge de programació” per veure una llista de tots els llenguatges de programació.

4. Feu clic en un per accedir als seus detalls i a l'enllaç per a la instal·lació.
Com obtenir el terminal?
Per accedir a un terminal mitjançant Windows:
1. Premeu la tecla "Windows" + "r" per accedir al programa d'execució.
2. A continuació, escriviu "cmd" o "command" i premeu Intro.

Des de macOS és:
1. Navegueu a "Finder" > "Utilitats" i després a "Terminal.app".

Accés a terminals integrats en VS Code
El que fa que l'editor d'origen VS Code sigui tan potent és la seva capacitat de suportar gairebé tots els principals llenguatges de programació. Amb només un parell de clics, podeu obrir una finestra de terminal integrada per introduir ordres en gairebé qualsevol idioma que trieu.
Ara que ja sabeu com de fàcil és accedir a un terminal amb VS Code, quin llenguatge de programació heu utilitzat? Heu trobat l'ajuda útil o no? Volem conèixer la vostra experiència amb terminals VS Code; fes-nos-ho saber a la secció de comentaris a continuació.